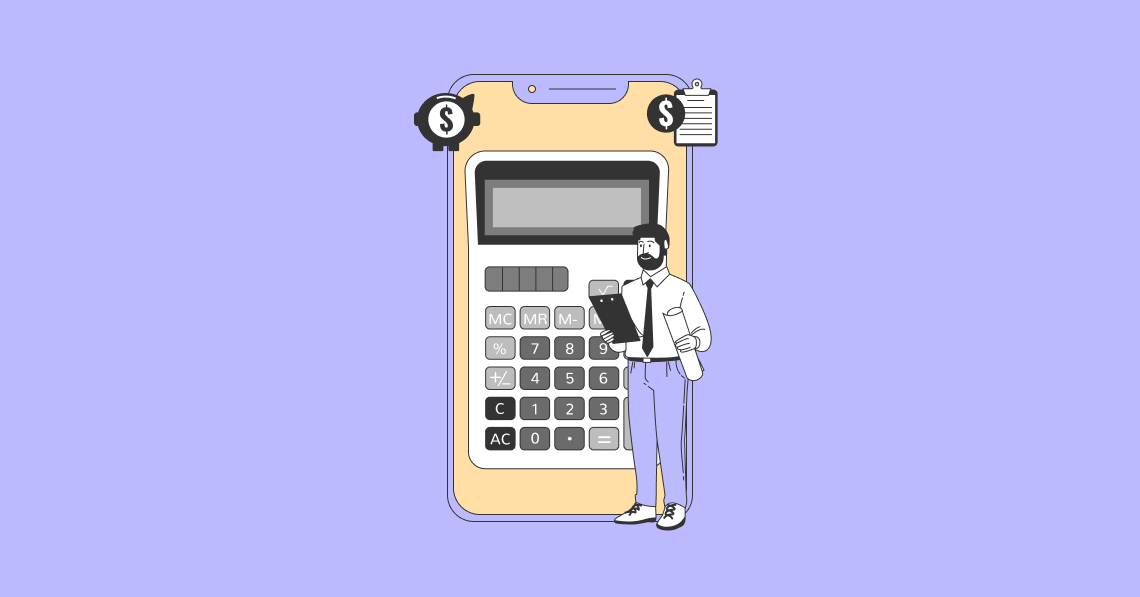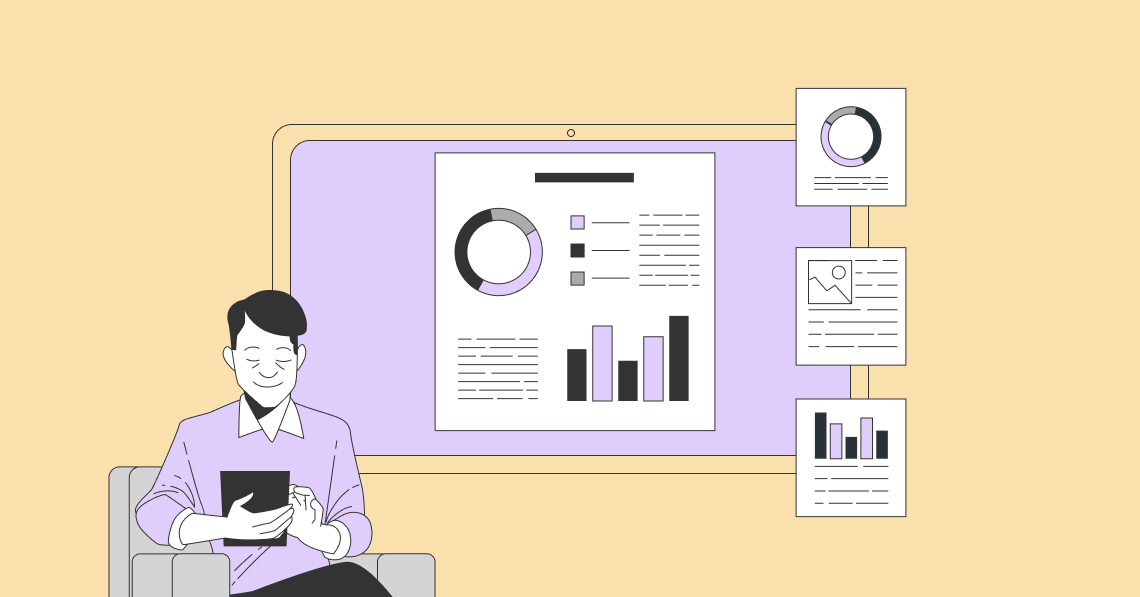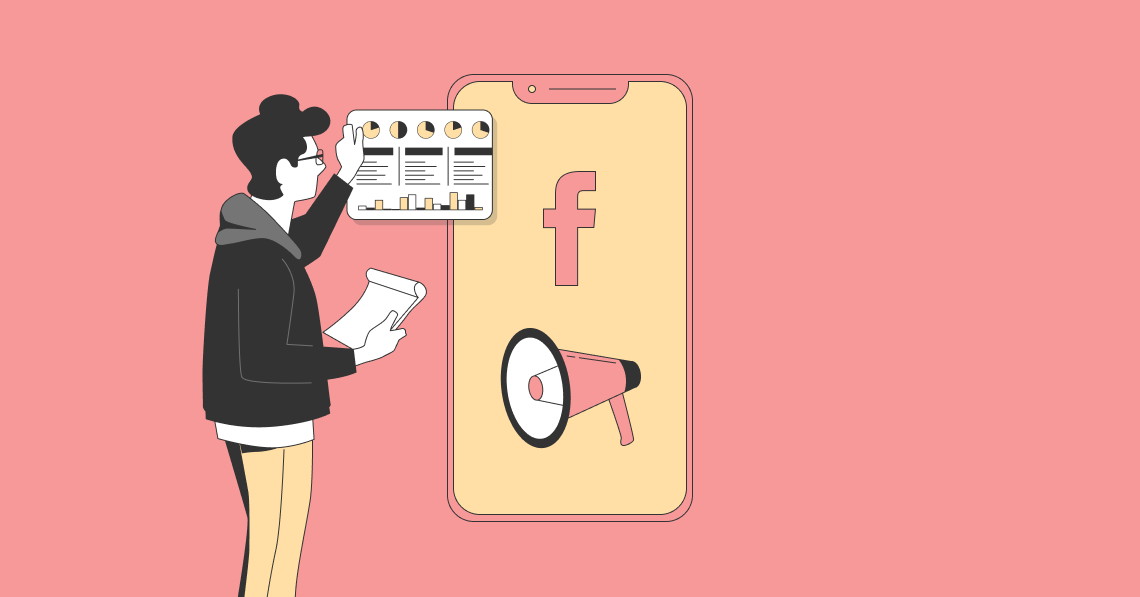Facebook owner, Meta, recently unveiled its competition to Twitter (or X, as Elon Musk now prefers that we call it) called Instagram Threads. It looks like the upcoming cage fight between Elon Musk and Mark Zuckerberg may not be the only battle between the companies in the foreseeable future. The fight is now on, as X and Threads go head-to-head in the battle of the billionaires.
The problem is that Threads still lacks many of the bells and whistles that makes using X so easy. Of course, X has 17 years of product development (most of it as Twitter) to get to where it is today. Threads is all new. Mark Zuckerburg recognizes this and promises that Meta will update Threads regularly, and so far, they’ve kept to their word. There have been two major updates to the app while we’ve been writing this post alone. In the meantime, we will provide a selection of Threads tips and hints to make using the app easier and will update this post to include new features as they are released.
Threads Tips and Hints – How to Make Life Easier on Threads:
- Easily Access Threads from Instagram
- Follow Accounts That Provide Interesting Content in Your Feed
- Follow Accounts from Your Other Social Apps
- Repopulate Your Feed
- Customize Your Feed
- Don’t Waste Time Searching by Keywords or Hashtags
- Check Your Privacy Settings are How You Intend
- Limit Who Can Reply to Your Posts
- Tap on the Like Count Beneath a Post to View Interaction Details
- Save the Images from Threads
- Change Your Profile Picture to What You Desire
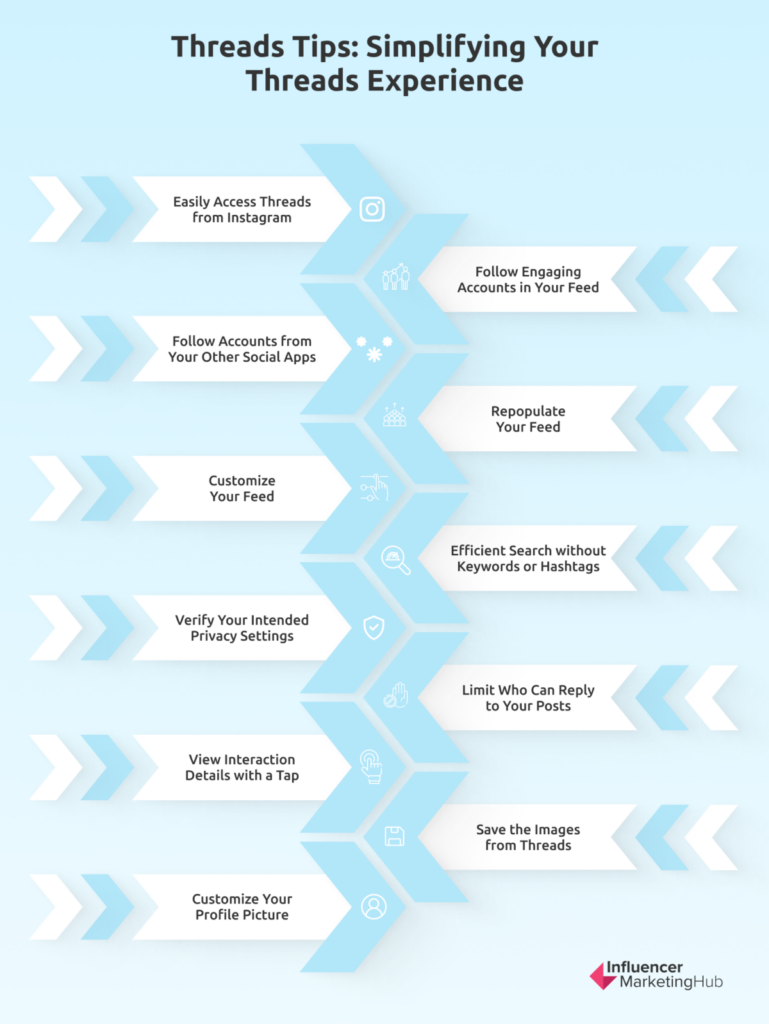
Easily Access Threads from Instagram
One of the main complaints you hear from Instagram users at the moment is that you have to open another app to use Threads. If Meta considers Threads to be part of Instagram, why do you need a separate app?
However, you can easily access Threads from within Instagram, from very near where you create a Reel, Post, or Story, or go to Instagram Live.

Tapping on the Threads symbol on your Instagram profile page opens up your Threads app, which is the closest you can get to using Threads in Instagram naturally.
Follow Accounts That Provide Interesting Content in Your Feed
Often you will regularly come across content you like from the same account. In that case, you will probably want to follow that account, to ensure you see more and don’t miss out on their new posts. In that case, simply tap on the person’s account name, and Threads takes you to their profile, where you have options to Follow and Mention their account (and you can view all their threads, replies, and reposts.
You might not have noticed it, but accounts in your thread have a plus symbol on them, indicating the ease with which you can add them to your Following list.
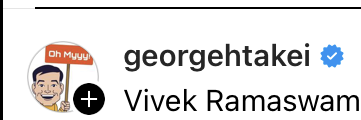
Follow Accounts from Your Other Social Apps
Threads makes it surprisingly simple to follow people you currently follow on Instagram and other social accounts. If you go to your Profile page, you’ll see the two horizontal-line Settings icon in the top right corner. One of the settings you can select is for Follow and Invite Friends. Clicking on that, in turn, opens up a list of places where you can find people who you would like to follow you (and in turn, you follow) on Threads.

Following people with Instagram accounts is straightforward with the two apps being so interconnected. Otherwise, you will need to send an invitation to people via other means – SMS, email, or other ways that depend on the apps you have loaded on your device. Some people reportedly also see an option to Invite friends via WhatsApp, although that option was missing from my version of the app.
Repopulate Your Feed
There are times that you aren’t particularly enthused by the posts that you can see in your thread. That’s no problem, however, as you can easily repopulate your thread. All you have to do is to pull down on your feed. Threads “rethinks” the posts to show you, and you now have a new selection of posts at the top of your feed. If you still don’t like the posts you see, simply repeat the process.
In the web version of Threads, you can achieve the same effect by clicking on the Threads logo at the top left of the page.
Ultimately, however, if you continually dislike the posts that Threads assigns to you, then you are probably following the wrong accounts. Spend time searching for accounts that post more of “your” type of content and follow those accounts.
Customize Your Feed
Threads offers you two views of content, but the choice doesn’t always appear to be visible.

If you click on your Home icon you should see two tabs at the top of your feed, For You and Following. If you can’t see them, tap on the Threads symbol. The default setting is For You – Threads’ “best guess” at posts you would like. If you prefer to see posts from your preferred people opt for Following. Note that you may not see much, if any, content under Following until you have followed sufficient people who have made recent posts.
If you’re using the web version of Threads, you will see a button at the lower left of your screen. Clicking on it alternates between For You and Following.
Don’t Waste Time Searching by Keywords or Hashtags
Some people like to customize their content on their social apps by searching by keyword. Unfortunately, Threads doesn’t yet have such a search function, so don’t waste time looking for it. Hopefully, the Threads development team will add this feature soon, as people are already asking for it.
STOP PRESS: As we were editing this article, Threads posted that they were trialing keyword searches in Australia and New Zealand. Hopefully, it will be a standard feature soon, and we can update this to be a tip for better searching.
Likewise, Threads doesn’t yet support hashtags, which is surprising considering how important hashtags are to its parent app, Instagram.
Check Your Privacy Settings are How You Intend
When you sign up to Threads you agree to allow the app to access a considerable amount of personal data. However, when you look closely at the list, it is nearly identical to what you have already permitted Instagram to access.
You can change many of your Privacy settings, however, confusingly there are three places to do this:
- within the Threads app itself.
- in your Instagram app (however, they can only be accessed from Threads).
- in the Meta Accounts Center.
1. Within the Threads App
You can access some privacy settings within Threads by going to your Profile tab and then tapping on the Settings icon in the top right corner. You will find a Privacy menu item about halfway down the list.
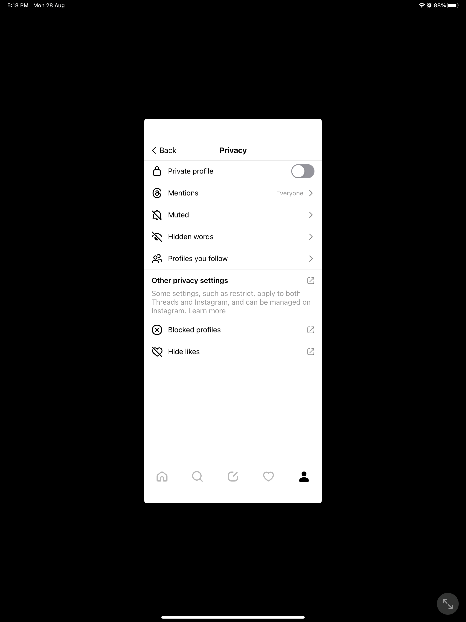
This gives you the chance to set various privacy factors relating to other Threads’ users. You can decide just how visible you want your posts and comments to be.
You can also mute specific users (even people you don’t follow). You won’t see their posts in your feed, nor will you see their responses to your posts. You mute somebody by going to their profile, tapping the three-dot icon in the top-right corner, and then selecting Mute. As you saw in the above image, you can see a list of everybody you’ve muted on Threads’ Privacy page. Mute settings apply purely to Threads and are independent of your settings for the same accounts on Instagram.
You can limit those who can mention (@name) in posts, which can be handy if you’re constantly receiving notifications for mentions by people irrelevant to you.
You will also notice a section of your Settings menu dedicated to Notifications. You can configure your push notifications from the app here, to ensure that you see all the notifications you want, but not those that don’t interest you. You can also pause all notifications from the app for an interval between 15 minutes and eight hours.
2. In your Instagram app (Redirected from Threads).
You can go one stage further with some accounts and restrict them. Again, it doesn’t matter whether the restricted accounts are your friends or not. You won’t see any notifications or feedback when restricted accounts like your posts, replies to them, forwards, or links to them. And Threads doesn’t notify these people that you’ve restricted them. Unlike mutes, the list of restricted accounts is shared between Threads and Instagram.
You can view all your restricted accounts by clicking on Other Privacy Settings on the Privacy page in the Threads settings, which takes you to the relevant settings in Instagram.
There is one level further you can go to with accounts of people you really want to avoid. You can block their accounts. After you’ve blocked somebody, they won’t be able to find your content or profile on Instagram or Threads. You will have effectively vanished from them as Instagram doesn’t notify them that you’ve banned them. You block somebody by going to their profile, clicking on the dots in the top-right corner, and selecting Block. You can view all your Banned accounts by going to Settings (in Threads) and selecting Blocked Profiles. This takes you to the Blocked Profiles page of Instagram. You can choose to unblock anybody here and add additional blocked accounts if you tap +.
3. In the Meta Accounts Center
Meta has centralized the security settings for all their apps (Instagram, Facebook, Threads, etc.) in the Meta Account Center. In Meta, you reach this by going to your Settings menu, tapping on Account, and then tapping on Security.
Amongst the security settings you can alter here are changing your password (remember that you use your Instagram password for Threads), setting up or removing two-factor authentication, checking where you’re logged in, viewing login alerts, and doing an overall check that the Meta apps have your current phone number, email, etc. (removing any that are now irrelevant).
Limit Who Can Reply to Your Posts
Although Threads is supposed to give a similar experience to X, the target audience is not necessarily the same. Remember you must first be an Instagram user to be able to log into Threads. Instagram users don’t typically spend their time commenting on strangers’ posts, often getting into online arguments about what they write and share. However, that seems to be the de facto behavior on X, even back in its more heavily moderated Twitter days.
One way to avoid your Threads posts from turning into an online bun fight is to limit the people who can comment on them. You do this when you tap on the Compose button and write your post. At the bottom of your composing screen, you will notice the phrase “Anyone can reply”. If you tap on this, three options come up:
- Anyone
- Profiles you follow
- Mentioned only

Select the option that best fits the level of discussion you want to encourage, whether you want to limit interaction to a few (Mentioned Only), the people who interest you (Profiles You Follow), or anybody who Threads feels will take interest in your post (Anyone).
If you change your mind later, you can still alter those who can reply to your posts. Once you’ve sent your post, you can alter it in your profile. Make sure you’re on the Threads tab. Pick the relevant thread and tap the three-dot menu icon to the right of it. You are then allowed to change your Who Can Reply option.
Tap on the Like Count Beneath a Post to View Interaction Details
Threads regularly adds new features and improves its existing ones. A recent change makes it easy to gauge the interest in your posts. If you tap on the like count beneath one of your posts, Threads brings up who liked it, who reposted it, who quoted it, and what they said.
Save the Images from Threads
You can save images in Threads by tapping and holding on to a picture. This brings up a list of options of what to do with the image, including Save Image, Print, and multiple others depending on your installed apps.
If you’re using the new desktop version of Threads, right-click on the image and select Save As.
Change Your Profile Picture to What You Desire
By default, Threads brings across whatever profile you’re currently using on Instagram when you first set the app up. However, you can customize this to something else if you prefer.
As with many of these Threads tips, you begin by tapping on your profile tab. Partway down the page you will see an Edit Profile. Unfortunately, you won’t yet see this on Threads’ desktop platform.
On the Edit Profile page, you can replace your profile picture with another image. You can also change your bio (again imported by default from Instagram) and add a link.
Wrapping Things Up
Meta is living up to its word and regularly making changes to their newest app. As we were editing this post, we noticed a new message (on Threads) that should make life on the platform even easier.
Автор публикации @johnnypalmadessaПосмотреть в Threads
We look forward to being able to update this post to include tips about using the upcoming Edit button on the app. Reading through comments from Threads users, it’s clear that an Edit button will be greatly appreciated, and as one commenter stated, “the ability to edit will be a great boon to my sanity”.